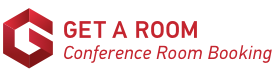How to setup Get a Room Signage on an iPad
Follow these simple steps to setup your signage display on your iPad.
We recommend you use the Safari browser for this:
- Open Safari
-
Sign in to Get a Room with your admin account
- Goto Admin > Signage
- Locate the display you wish to setup from the list of signage displays
- Click the Options menu for that display
-
Select Preview & Private Link
-
You should now be viewing the signage display preview
- Scroll down and press the Private Signage Link button
-
You will now see the live signage displayed
- Locate the Share Button: The share button is a square with an arrow coming out at the top. It is on the address bar of Safari:
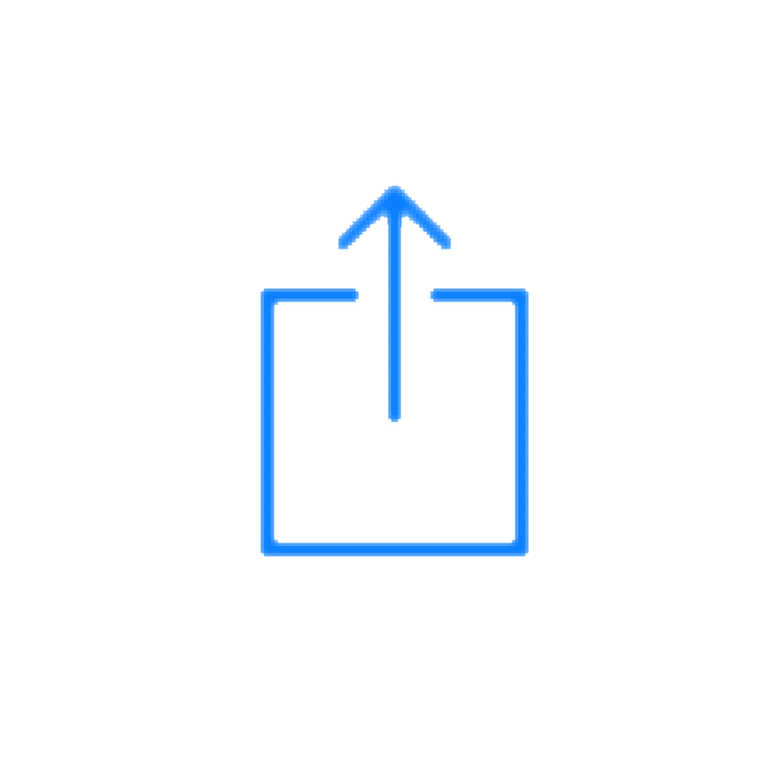
- Press the Share Button
- Press the Add to Home Screen button
-
You should see the Add To Home box - Press Add
-
You should now be taken to the iPad home screen and see the icon for your room
- Re-open the Safari browser and Logout of the Get a Room website, so that your admin account is not left signed into the display's browser.
That's it! Your signage display is now ready to be launched from the home screen icon at any time
The Status Bar
There is no way to hide the status bar at the top of the iPad, as this is a limitation of the iPad web application mode. The status bar should normally have a black background. We have been made aware that some versions of iOS (e.g. 9.0.3) show the bar in white, but updating to the latest version fixes this issue.